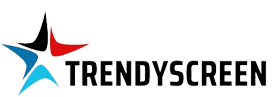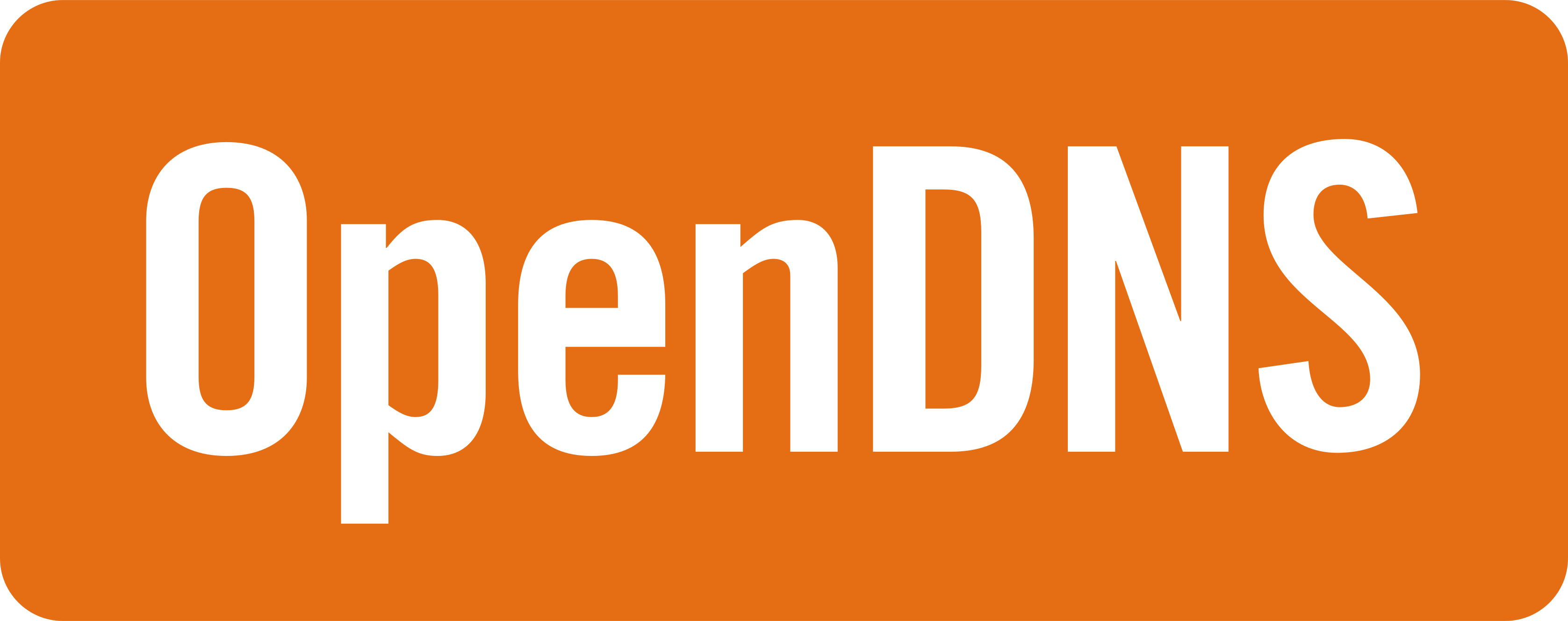OpenDNS is a reliable and secure Domain Name System (DNS) service that enhances your IPTV streaming experience by providing faster DNS resolution, reducing buffering, and offering additional security features. Whether you’re streaming live TV channels, movies, or on-demand content, configuring OpenDNS can optimize your connection and safeguard against potential threats.
This guide will walk you through the benefits of OpenDNS for IPTV, how to set it up, and how to troubleshoot common issues.
Why Use OpenDNS for IPTV?
OpenDNS is widely known for its speed, reliability, and security features, making it a great choice for IPTV users. Unlike the default DNS servers provided by ISPs, OpenDNS is optimized for performance and includes features like content filtering and malware blocking.
Benefits of OpenDNS for IPTV
- Improved Streaming Speeds: Faster DNS resolution reduces buffering and improves channel switching times.
- Enhanced Security: Protects against phishing, malware, and malicious domains.
- Customizable Filtering: Allows you to block unwanted content and ads.
- Bypass ISP Throttling: Helps avoid slowdowns caused by your Internet Service Provider.
- Global Accessibility: Reliable worldwide, making it suitable for accessing IPTV servers anywhere.
OpenDNS Server Addresses
- Primary DNS:
208.67.222.222 - Secondary DNS:
208.67.220.220
How to Configure OpenDNS for IPTV
You can configure OpenDNS on your router, Smart TV, or streaming device to optimize your IPTV experience.
1. Configuring OpenDNS on Your Router
Setting up OpenDNS on your router applies the configuration to all connected devices, including Smart TVs, IPTV boxes, and streaming devices.
- Access Router Settings:
- Open a web browser and type your router’s IP address (commonly
192.168.1.1or192.168.0.1). - Log in with your router’s admin credentials (refer to your router’s manual if needed).
- Open a web browser and type your router’s IP address (commonly
- Locate DNS Settings:
- Navigate to WAN, Internet Settings, or a similar section in your router’s dashboard.
- Look for DNS Configuration or DNS Settings.
- Enter OpenDNS Addresses:
- Replace the default DNS servers with the following:
- Primary DNS:
208.67.222.222 - Secondary DNS:
208.67.220.220
- Primary DNS:
- Replace the default DNS servers with the following:
- Save and Restart:
- Save the changes and restart your router to apply the new DNS settings.
2. Configuring OpenDNS on Smart TVs
For users who prefer to configure DNS directly on their Smart TV:
- Access Network Settings:
- Go to your Smart TV’s Settings > Network or Wi-Fi Settings.
- Select your active connection.
- Modify DNS Settings:
- Turn off Automatic DNS Configuration (if enabled).
- Manually enter the OpenDNS addresses:
- Primary DNS:
208.67.222.222 - Secondary DNS:
208.67.220.220
- Primary DNS:
- Save and Restart:
- Save the settings and restart your Smart TV to ensure the changes take effect.
3. Configuring OpenDNS on Streaming Devices (e.g., Firestick, Roku)
Streaming devices like Firestick and Roku support DNS configuration through network settings:
- Access Network Settings:
- Navigate to Settings > Network on your device.
- Modify DNS Settings:
- Select your active network and choose Advanced Settings.
- Input the OpenDNS server addresses manually.
- Save and Restart:
- Save the settings and reboot your device.
4. Configuring OpenDNS on PCs (Windows/Mac)
If you use a web-based IPTV service, you can configure OpenDNS on your PC.
- Windows:
- Open Control Panel > Network and Sharing Center.
- Click on your active connection > Properties.
- Select Internet Protocol Version 4 (TCP/IPv4) > Properties.
- Enable Use the following DNS server addresses and enter:
- Preferred:
208.67.222.222 - Alternate:
208.67.220.220
- Preferred:
- Save and restart your PC.
- Mac:
- Go to System Preferences > Network.
- Select your active connection and click Advanced.
- Navigate to the DNS tab and add:
208.67.222.222208.67.220.220
- Save changes and restart your Mac.
Testing Your OpenDNS Configuration
After configuring OpenDNS, verify its effectiveness:
- Stream IPTV Content:
- Open your IPTV app and check for faster loading and smoother streaming.
- Check DNS Server:
- Use online tools like
dnsleaktest.comto confirm that OpenDNS is active.
- Use online tools like
- Monitor Performance:
- Test during different times of the day to ensure consistent improvements.
Troubleshooting OpenDNS Issues
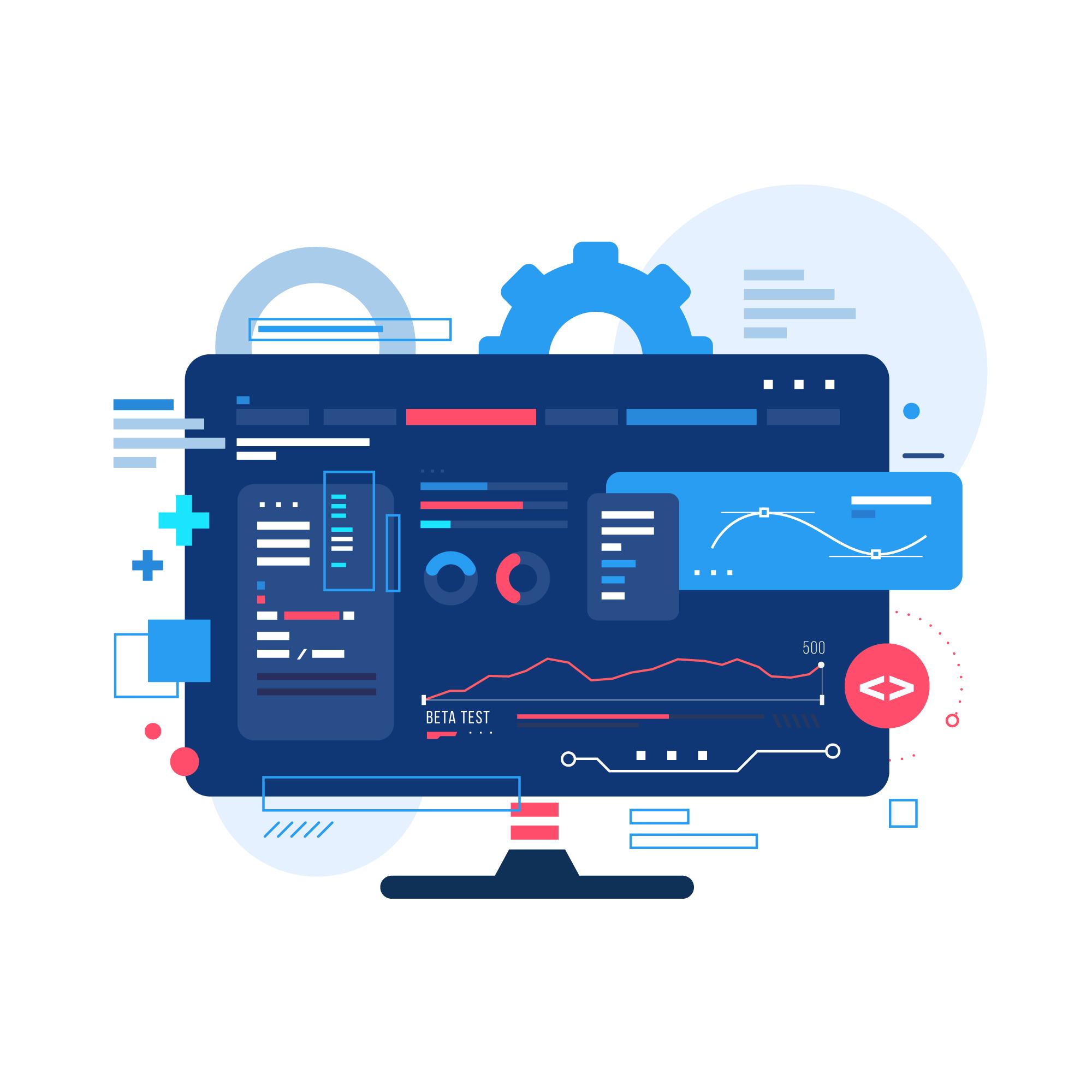
If you encounter problems after setting up OpenDNS, try these solutions:
- Verify DNS Configuration:
- Double-check that the DNS addresses were entered correctly.
- Restart Devices:
- Reboot your router, Smart TV, or streaming device to refresh the network.
- Switch Back to ISP DNS:
- Temporarily revert to your ISP’s default DNS to determine if the issue is DNS-related.
- Test Alternate DNS Providers:
- If OpenDNS doesn’t resolve your issue, try another provider like Google DNS (
8.8.8.8) or Cloudflare DNS (1.1.1.1).
- If OpenDNS doesn’t resolve your issue, try another provider like Google DNS (
- Contact OpenDNS Support:
- Reach out to OpenDNS for assistance with persistent problems.
Why Use OpenDNS Filtering for IPTV?
OpenDNS offers advanced filtering options, allowing users to block unwanted content such as ads or phishing sites. To enable these features:
- Create a free OpenDNS account at OpenDNS.
- Configure your network with OpenDNS server addresses.
- Use the OpenDNS dashboard to set filtering levels (e.g., block malicious domains or inappropriate content).
Additional Tips for Optimizing IPTV with OpenDNS
- Combine OpenDNS with a VPN:
- Use a VPN for privacy and to access geo-restricted IPTV content alongside OpenDNS.
- Ensure Sufficient Bandwidth:
- Verify that your internet plan supports high-quality streaming (10–25 Mbps for HD content).
- Clear App Cache:
- Regularly clear the cache of your IPTV apps to avoid performance issues.
- Use Ethernet Connection:
- For stable streaming, connect your devices via Ethernet instead of Wi-Fi.
Conclusion
OpenDNS is an excellent choice for IPTV users seeking a secure and reliable streaming experience. By configuring OpenDNS on your router, Smart TV, or streaming device, you can enjoy faster channel loading, reduced buffering, and protection against malicious domains. Follow the steps in this guide to set up OpenDNS and optimize your IPTV streaming today.
FireStick Stuck on Black Screen After Logo? Here’s the Fix