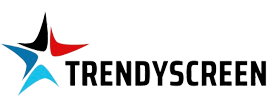Introduction
If your FireStick is stuck on a black screen after showing the Amazon logo, you’re not alone. This issue is common for FireStick users, and it can be quite frustrating. Whether you’re trying to stream content or navigate through apps, a black screen can prevent you from accessing your favorite shows or movies. Fortunately, there are a number of potential fixes you can try to resolve the problem.
In this article, we’ll walk you through some troubleshooting steps and solutions to get your FireStick back up and running. Plus, we’ll introduce Trendy Screen IPTV Subscription as an alternative streaming solution that may help you avoid such problems in the future.
Why Is My FireStick Stuck on a Black Screen After the Logo?
Before we dive into solutions, it’s important to understand why your FireStick may be stuck on a black screen. There can be several reasons for this, such as:
- Software Glitches: Sometimes, software updates or system crashes may prevent your FireStick from booting properly.
- Connectivity Issues: Poor or interrupted internet connection can cause loading problems.
- Faulty HDMI Port or Cable: A damaged HDMI cable or port can lead to black screen errors.
- Corrupted FireStick OS: If your FireStick’s operating system becomes corrupted, it may fail to load properly, leading to a black screen.
With that in mind, let’s explore some solutions to fix this issue.
1. Check the Power Source
The first thing you should do is ensure your FireStick is getting enough power. A common cause of the black screen issue is insufficient power supply.
Solution:
- Plug your FireStick directly into the TV’s HDMI port.
- Use the included power adapter and USB cable for optimal power. Avoid using third-party cables or charging ports that may provide insufficient power.
2. Restart Your FireStick
A simple restart can sometimes resolve glitches that are causing the black screen. Restarting can refresh the system and clear out minor issues.
Solution:
- Unplug your FireStick from the TV and wait for 30 seconds.
- Reconnect the FireStick and power it on again.
This action will often force a reboot, which may fix any loading problems.
3. Check Your HDMI Connection
If your HDMI connection is not properly seated or is damaged, it can prevent your FireStick from loading correctly.
Solution:
- Unplug the FireStick from the HDMI port.
- Reconnect it securely.
If you’re using an HDMI extender, try plugging the FireStick directly into the TV instead.
4. Change the TV’s Input Source
Sometimes, the issue is related to the TV’s input source settings.
Solution:
- Use your TV remote to change the input source.
- Select the HDMI input where your FireStick is plugged in.
Make sure your TV is correctly set to the FireStick’s HDMI channel.
5. Perform a Hard Reset
If your FireStick continues to show a black screen, performing a factory reset may resolve the issue. However, note that a factory reset will erase all your data, apps, and settings.
Solution:
- Press and hold the Back and Right buttons on your FireStick remote for 10 seconds.
- Your FireStick will enter recovery mode.
- Follow the on-screen instructions to reset the device.
Alternatively, if your FireStick still responds, you can initiate a factory reset through the Settings menu. Navigate to Settings > My Fire TV > Reset to Factory Defaults.
6. Update the FireStick OS
If there’s a bug or issue with the current software version, updating the FireStick’s operating system might resolve the black screen.
Solution:
- Go to Settings > My Fire TV > About.
- Select Check for Updates and follow the prompts if an update is available.
7. Try a Different TV or Monitor
It’s also possible that the issue lies with the TV or monitor itself.
Solution:
- Plug your FireStick into a different TV or monitor to see if the issue persists.
- If it works on another screen, your TV may have a problem with the HDMI port or settings.
8. Consider a Software Issue
If your FireStick is still not working after trying the above solutions, it could be that the FireStick’s software is corrupted.
Solution:
You might need to reinstall the operating system by entering recovery mode. This is a more advanced method, but it can help fix deep software issues. You can also reach out to Amazon support if you’re unable to solve the problem on your own.
9. Use Trendy Screen IPTV for a Smooth Streaming Experience
If your FireStick is frequently running into problems like the black screen issue, consider switching to a more reliable streaming option. Trendy Screen IPTV is an excellent alternative for streaming your favorite TV shows, movies, and sports events without the hassle of frequent issues. With Trendy Screen IPTV, you’ll get a stable and smooth streaming experience, with no interruptions or delays.
Trendy Screen IPTV offers access to a variety of high-quality channels and content from around the world. You can watch live TV, on-demand content, and more without worrying about black screen errors or other technical issues.
Why Choose Trendy Screen IPTV?
- Reliable Streaming: Enjoy uninterrupted streaming with high-quality video.
- Variety of Channels: Access hundreds of live TV channels from various genres.
- Affordable Subscription: Get a subscription at a budget-friendly price.
- No Buffering or Lag: Say goodbye to streaming delays.
Make sure to try Trendy Screen IPTV for a more stable and enjoyable viewing experience!
Conclusion
Having your FireStick stuck on a black screen can be frustrating, but there are several methods to troubleshoot and fix the issue. Whether it’s as simple as checking the HDMI connection or performing a hard reset, you can likely solve the problem without much hassle. If you want to avoid these types of problems in the future, consider using Trendy Screen IPTV for seamless and reliable streaming.
Remember to regularly update your FireStick and maintain a stable internet connection to prevent similar issues from cropping up. If all else fails, don’t hesitate to contact Amazon support for assistance.