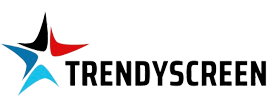In this article, we’ll explore the step-by-step process of setting up IPTV on LG WebOS TVs. Whether you’re a beginner or looking to optimize your viewing experience, this guide covers everything from downloading IPTV apps to configuring settings for smooth streaming.
Buy 1 Year IPTV Subscription and Enjoy Unlimited Content
Table of Contents
- What is IPTV and Why Use It on LG WebOS TVs?
- Prerequisites for Setting Up IPTV on LG WebOS TVs
- Downloading IPTV Apps on LG WebOS
- Configuring IPTV Playlist Files (M3U)
- Adjusting Network Settings for Better IPTV Performance
- Troubleshooting Common IPTV Issues on LG TVs
- FAQs About IPTV Configuration on LG WebOS TVs
1. What is IPTV and Why Use It on LG WebOS TVs?
IPTV (Internet Protocol Television) is a service that delivers television content over the internet rather than traditional cable or satellite formats. LG WebOS TVs are highly compatible with IPTV, offering a seamless interface, app support, and advanced hardware for high-quality streaming.
Benefits of IPTV on LG TVs:
- Wide Channel Variety: Access global channels unavailable on traditional TV services.
- Cost-Effective: Cheaper subscription options compared to cable.
- Customizable Playlists: Tailor your viewing experience with personalized playlists.
2. Prerequisites for Setting Up IPTV on LG WebOS TVs
Before setting up IPTV, ensure the following:
- Stable Internet Connection: A minimum speed of 10 Mbps is recommended.
- Subscription: Choose a reliable IPTV service provider.
- M3U Playlist File: Obtain the playlist URL or file from your provider.
- Supported App: Install a compatible IPTV app like SS IPTV, Smart IPTV, or OTT Player.
3. Downloading IPTV Apps on LG WebOS
To get started, you’ll need to install an IPTV app.
Steps to Download IPTV Apps:
- Access the LG Content Store: Navigate to your TV’s app menu and select the LG Content Store.
- Search for IPTV Apps: Use the search bar to find popular apps like Smart IPTV or SS IPTV.
- Download and Install: Click “Install” and wait for the app to appear in your app list.
💡 Tip: Check app reviews and descriptions to choose the best app for your IPTV service.
4. Configuring IPTV Playlist Files (M3U)
Once the app is installed, you need to configure your IPTV playlist.
Steps to Add M3U Playlist:
- Launch the IPTV App: Open the app and navigate to the settings menu.
- Enter Playlist URL: Select the “Add Playlist” option and paste your M3U playlist URL.
- Save and Load Channels: After saving, the app will fetch and display available channels.
5. Adjusting Network Settings for Better IPTV Performance
Poor streaming quality? Optimize your network settings to enhance IPTV performance.
Tips for Smooth Streaming:
- Connect via Ethernet: Wired connections are more stable than Wi-Fi.
- Prioritize Bandwidth: Use Quality of Service (QoS) settings on your router to prioritize IPTV traffic.
- Update Firmware: Keep your LG WebOS and IPTV app updated for compatibility.
6. Troubleshooting Common IPTV Issues on LG TVs
Here are solutions to common IPTV problems:
Buffering or Lagging:
- Check your internet speed.
- Reduce the quality of the stream in app settings.
Channels Not Loading:
- Ensure the playlist URL is correct.
- Restart the app or reinstall if necessary.
FireStick Stuck on Black Screen After Logo? Here’s the Fix
App Crashes:
- Update the app or switch to an alternative like OTT Player.
7. FAQs About IPTV Configuration on LG WebOS TVs
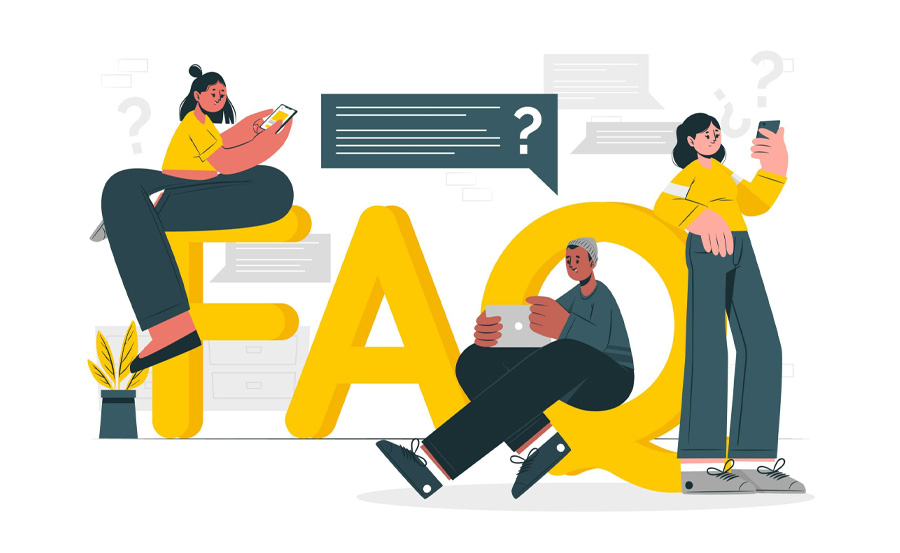
Q: Can I use IPTV on older LG TVs?
A: Yes, but you might need an external device like an Android TV box or Firestick.
Q: What’s the best IPTV app for LG WebOS?
A: Smart IPTV is popular for its user-friendly interface, but SS IPTV is also a great free option.
Q: How do I update my playlist?
A: Most IPTV apps allow you to update playlists by re-entering the updated URL in the app settings.
Closing Thoughts
Setting up IPTV on LG WebOS TVs is straightforward and offers a fantastic way to access diverse content. By following the steps outlined above, you can enjoy a hassle-free IPTV experience with optimal performance.
For additional resources, check out related guides on Best IPTV Apps for Smart TVs and How to Optimize IPTV Streaming Setups.
Configuring OpenDNS for Secure IPTV Streaming