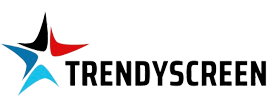iPlay TV is a popular IPTV (Internet Protocol Television) application that allows users to stream live television channels, on-demand content, movies, and TV shows directly to their devices over the internet. It offers a wide range of channels from various countries, providing users with access to international content that may not be available through traditional cable or satellite providers.
Key Features of iPlay TV:
- Live TV Streaming: Access to hundreds of live TV channels from around the world.
- On-Demand Content: Watch movies, TV shows, and other video content at your convenience.
- Multiple Device Compatibility: Available on various devices, including smartphones, tablets, smart TVs, streaming boxes (like Amazon Fire Stick, Roku), and computers.
- User-Friendly Interface: Easy navigation and customizable playlists.
- High-Quality Streaming: Supports HD and sometimes 4K streaming, depending on your internet connection and the service provider.
How to Install iPlay TV
Installing iPlay TV involves several steps, and the process may vary slightly depending on the device you’re using. Below are general instructions for installing iPlay TV on Android devices and Amazon Fire Stick. Please note that iPlay TV is not available on official app stores like Google Play Store or Apple App Store, so you will need to install it manually.
Important Considerations:
- Legality and Safety: Ensure that you are using IPTV services legally. Unauthorized streaming of copyrighted content is illegal in many countries. Always use legitimate IPTV providers to avoid legal issues and protect your device from potential security risks.
- Internet Connection: A stable and high-speed internet connection is essential for smooth streaming without buffering.
- Device Compatibility: Verify that your device meets the minimum requirements for running iPlay TV.
Installation on Android Devices:
- Enable Unknown Sources:
- Go to Settings on your Android device.
- Navigate to Security or Privacy settings.
- Find and enable Unknown Sources to allow the installation of apps from sources other than the Google Play Store.
- Download the iPlay TV APK:
- Open your device’s web browser.
- Visit the official iPlay TV website or a trusted source to download the latest APK file.
- Caution: Avoid downloading APKs from unverified or suspicious websites to prevent malware infections.
- Install the APK:
- Once the APK file is downloaded, locate it in your Downloads folder using a file manager app.
- Tap on the APK file to initiate the installation process.
- Follow the on-screen prompts to complete the installation.
- Launch iPlay TV:
- After installation, open the iPlay TV app.
- You may need to sign in with your IPTV service credentials or set up your own playlist URL if you have one.
Installation on Amazon Fire Stick:
- Enable Apps from Unknown Sources:
- Navigate to Settings on your Fire Stick.
- Go to My Fire TV > Developer Options.
- Enable Apps from Unknown Sources and ADB Debugging.
- Install the Downloader App:
- From the Fire Stick home screen, go to the Search icon.
- Type Downloader and select the Downloader app from the results.
- Install and open the Downloader app.
- Download the iPlay TV APK:
- In the Downloader app, enter the URL of the official iPlay TV APK download page.
- If you don’t have a specific URL, you may need to visit the official iPlay TV website on another device to find the download link.
- Install iPlay TV:
- Once the APK file is downloaded, the Downloader app will prompt you to install it.
- Follow the on-screen instructions to complete the installation.
- Launch iPlay TV:
- After installation, go back to the Fire Stick home screen.
- You should see the iPlay TV app icon. Open it.
- Sign in with your IPTV service credentials or configure your playlist URL as needed.
Installation on Other Devices:
For devices like Windows PCs, macOS, iOS devices, or smart TVs, the installation process may vary:
- Windows/macOS: Download the appropriate installer from the official website, run the installer, and follow the prompts.
- iOS Devices: iPlay TV is generally not available on the Apple App Store. To install it, you might need to use alternative methods like jailbreaking, which is not recommended due to security risks and potential voiding of warranties.
- Smart TVs: Some smart TVs allow sideloading of APK files. Refer to your TV’s manual for instructions or use a streaming device like Fire Stick or Roku that supports the app.
Alternative IPTV Options
If you encounter difficulties installing iPlay TV or prefer using apps available on official app stores, consider these legitimate IPTV alternatives:
- Kodi: An open-source media player that supports various streaming add-ons.
- Plex: A media server solution that offers live TV and on-demand content.
- Stalker Portal: A popular IPTV middleware solution with various compatible apps.
Final Thoughts
iPlay TV offers a convenient way to access a vast array of television content over the internet. However, it’s crucial to ensure that you are using it legally and responsibly. Always choose reputable IPTV providers to guarantee quality streaming and protect your privacy and security. If you’re unsure about the legality or safety of a particular IPTV service, it’s best to consult with a legal professional or opt for well-established, legitimate streaming platforms.
If you decide to proceed with installing iPlay TV, follow the steps outlined above carefully, and enjoy your enhanced viewing experience!
Roku and IPTV: Flexible, Quality Streaming