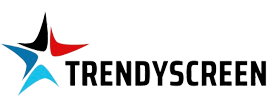VLC Media Player is a powerful and versatile tool for IPTV streaming, known for its smooth video playback and support for multiple formats. Using VLC for IPTV can enhance your viewing experience with minimal setup. This guide provides expert tips on optimizing VLC for flawless IPTV playback, ensuring you enjoy live channels and on-demand content seamlessly.
Buy 6 Months IPTV for Endless Entertainment
Why Use VLC for IPTV?
VLC is compatible with Windows, macOS, Linux, Android, and iOS, making it accessible across devices. It supports almost every media format, including M3U playlists, commonly used in IPTV. VLC’s flexibility in handling IPTV streams, combined with its ease of use, makes it an excellent choice for IPTV users looking for reliable playback without the need for additional software.
Step 1: Setting Up VLC for IPTV Streaming
To get started with IPTV on VLC, you’ll need an M3U playlist URL from your IPTV provider. Here’s how to set up VLC:
- Download VLC:
- Go to the official VLC website and download the latest version for your operating system.
- Install and Launch VLC:
- Follow the installation prompts, then open VLC on your device.
- Load Your M3U Playlist:
- Go to Media > Open Network Stream or press Ctrl + N.
- In the Network URL field, paste the M3U playlist URL from your IPTV provider and click Play. Your IPTV channels should start streaming in VLC.
Step 2: Optimizing VLC Settings for IPTV Playback
To ensure smooth and flawless IPTV streaming, adjusting VLC’s settings can enhance video quality and reduce buffering.
- Increase Cache Size:
- Go to Tools > Preferences and select All under Show Settings at the bottom.
- Navigate to Input/Codecs, find the Network Caching value, and increase it to 1000 ms or higher. This increases buffer time, helping to minimize buffering during playback.
- Enable Hardware Acceleration:
- In Preferences, go to Input/Codecs and set Hardware-accelerated decoding to Automatic. This allows VLC to use your device’s hardware for better video processing, reducing CPU usage and improving playback quality.
- Adjust Video Output Settings:
- In Video Settings under Preferences, choose the OpenGL or DirectX video output (depending on your OS). This enhances VLC’s video rendering performance, reducing lag.
Step 3: Customizing VLC for a Better IPTV Experience
VLC offers several features to help you tailor your IPTV streaming experience.
- Enable Subtitle and Audio Tracks:
- If your IPTV streams support multiple languages or subtitles, right-click during playback, select Audio or Subtitle Track, and choose your preferred options.Common IPTV Subscription Renewal Issues and How to Solve Them
- Create a Playlist for Easy Channel Navigation:
- To make channel browsing simpler, save your playlist by going to Media > Save Playlist to File. You can then load it quickly each time you open VLC, avoiding the need to re-enter your M3U URL.
- Add EPG Support (Electronic Program Guide):
- While VLC doesn’t natively support EPG, some providers include EPG data directly within their playlists. If supported, VLC will display the program title in the playback window. For advanced EPG integration, consider using an IPTV player app.
Troubleshooting Common IPTV Issues in VLC
If you encounter playback issues in VLC, here’s how to resolve them quickly:
- Buffering or Lagging:
- Increase the Network Cache value as mentioned, or check your internet speed to ensure it meets IPTV requirements (minimum of 10 Mbps for HD and 25 Mbps for 4K content).
- No Video or Black Screen:
- Ensure Hardware Acceleration is enabled in Preferences > Input/Codecs. Also, verify that the Video Output Module is set to DirectX (Windows) or OpenGL (Mac/Linux).
- Audio Out of Sync:
- Use J and K on your keyboard to manually adjust audio delay until the audio syncs with the video.
Advanced Tips for Power Users
Take your IPTV experience on VLC to the next level with these advanced tips:
- Use Command Line for Quick Access:
- For tech-savvy users, VLC can be controlled via the command line. This enables custom commands to load playlists, change audio tracks, and even adjust subtitles programmatically, providing faster and more versatile control.
- Enable Picture-in-Picture Mode:
- VLC offers a Minimal Interface option under View in the menu, creating a small floating window ideal for multitasking while watching IPTV.
- Enable Deinterlacing for Clearer Video:
- Under Video in Preferences, enable Deinterlacing Mode to Automatic. This feature improves picture quality for certain streams, especially live sports and fast-moving visuals.
Conclusion
With its wide format support and customizable options, VLC Media Player is a reliable choice for IPTV streaming. By following these expert tips, you can enjoy smooth, high-quality playback on VLC, transforming it into an effective IPTV player. Adjust your settings, explore advanced features, and enjoy a hassle-free viewing experience with IPTV on VLC.
What is IPTV and how we can use that?