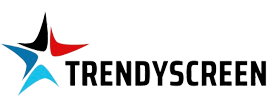Kodi is an open-source media player that functions as a digital media center, available for free. This versatile application allows you to stream and play your media across various devices, from one central location. Compatible with major operating systems like Android, Microsoft Windows, Linux, iOS, and devices such as Amazon FireTV, Apple TV, Smartphones, Xbox, and PCs, Kodi has widespread availability.

Bringing IPTV Channels to Kodi
Installing Kodi is incredibly easy. Simply download the software, run the setup wizard, and you’re ready to go! After installation, you can enhance the experience by downloading a range of add-ons, including IPTV.
Step 1:
Begin by downloading Kodi from the official website based on your operating system:
https://kodi.tv/download.
Here, we’ll guide you through the process on Windows, but the steps are similar for all operating systems.
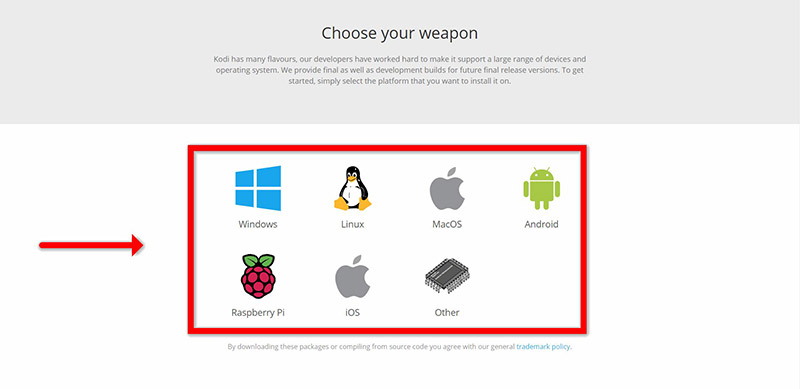
Step 2:
Choose either 64-bit or 32-bit depending on your system.
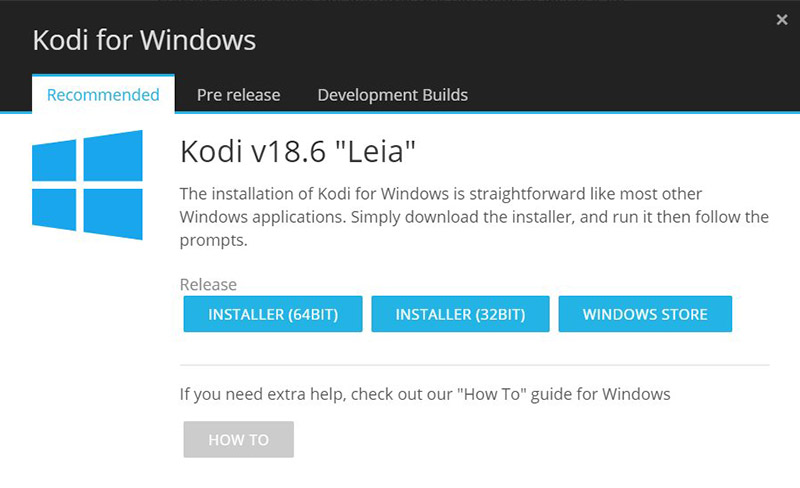
Step 3:
Once Kodi is installed, open it and click on Add-ons.
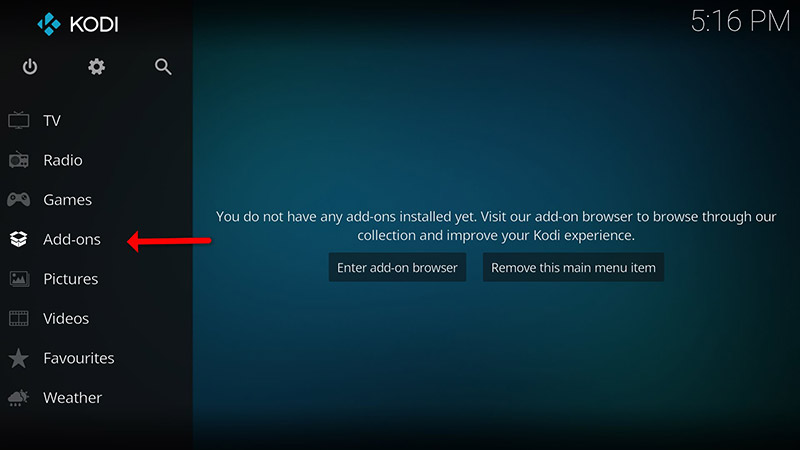
Step 4:
Click Download, then select PVR Clients.
Note: We will install the PVR add-on here. Once installed, there’s no need to return to “Download.” You can access it through My Add-ons.
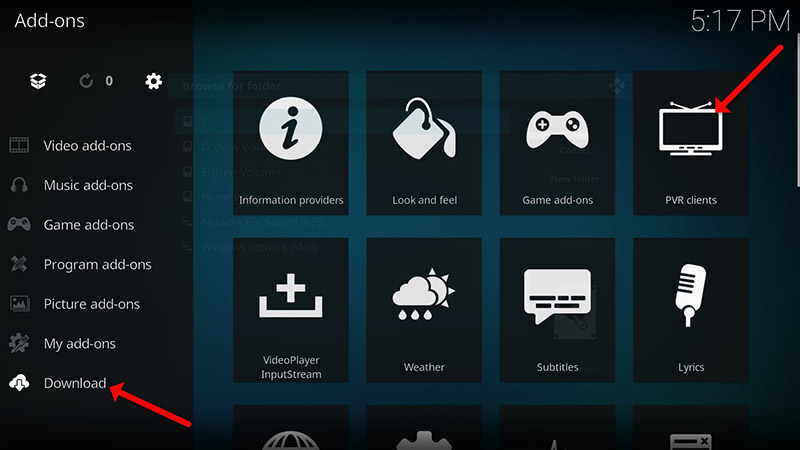
Step 5:
Select PVR IPTV Simple Client.
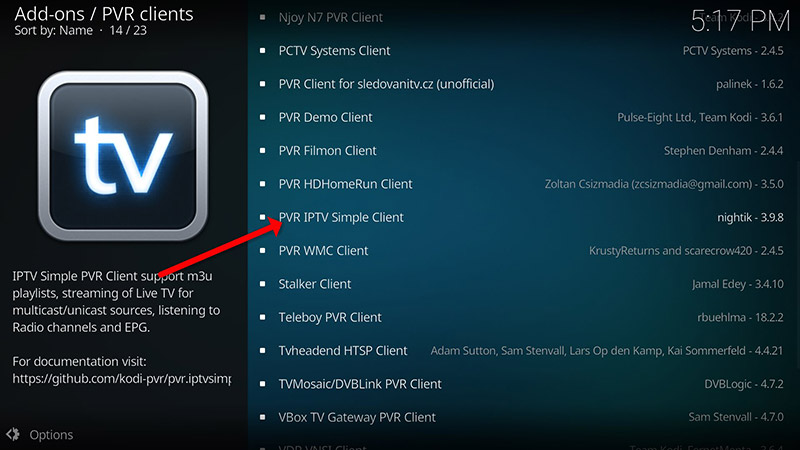
Step 6:
Click Install.
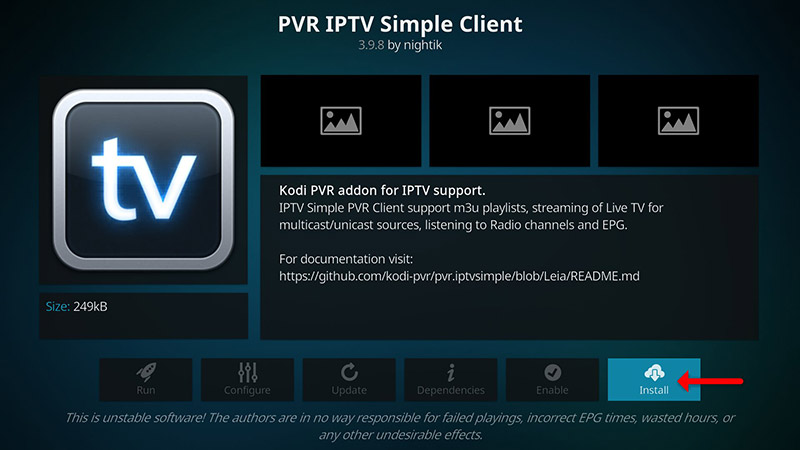
Step 7:
Once installed, go back to My Add-ons, then navigate to PVR Clients and open the add-on. Click on Configure.
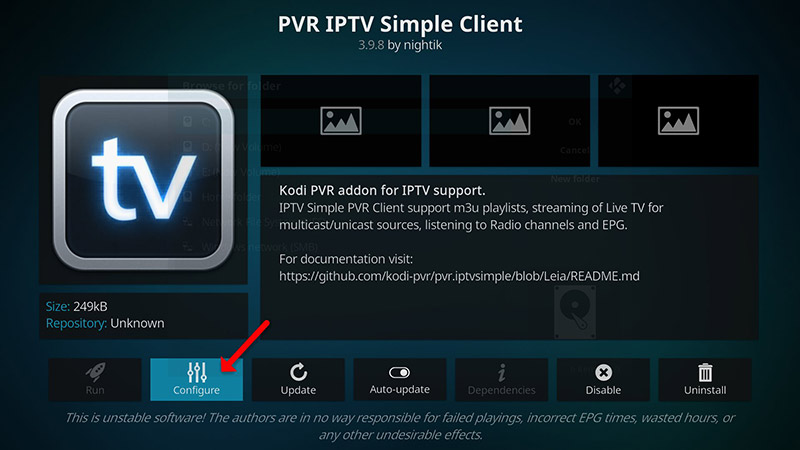
Step 8:
Select M3U Play List URL.
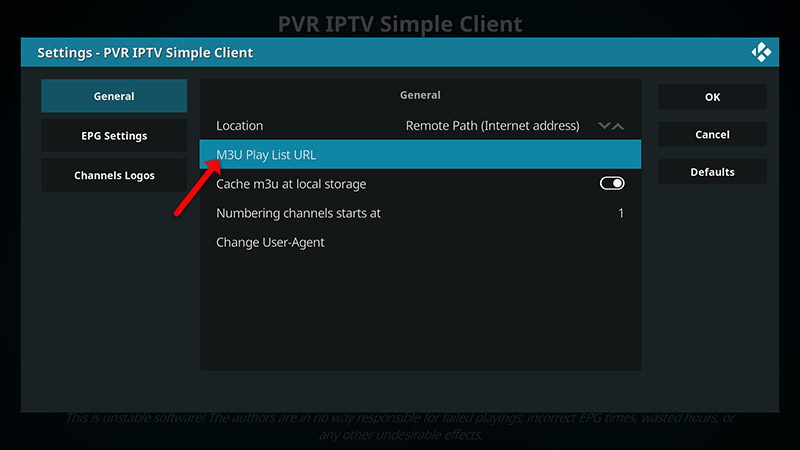
Step 9:
Enter the M3U URL provided by your IPTV service provider, then click OK.
Note: Many IPTV providers offer a dashboard to generate your M3U URL.
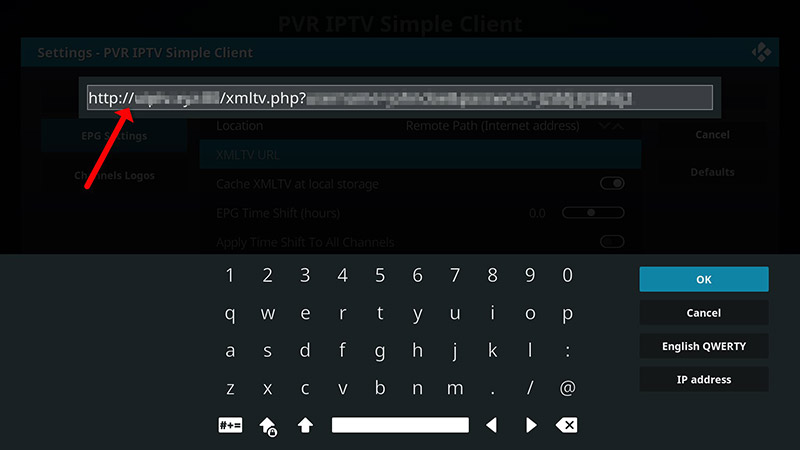
Step 10:
Navigate to EPG Settings and click on XMLTV URL to add your EPG.
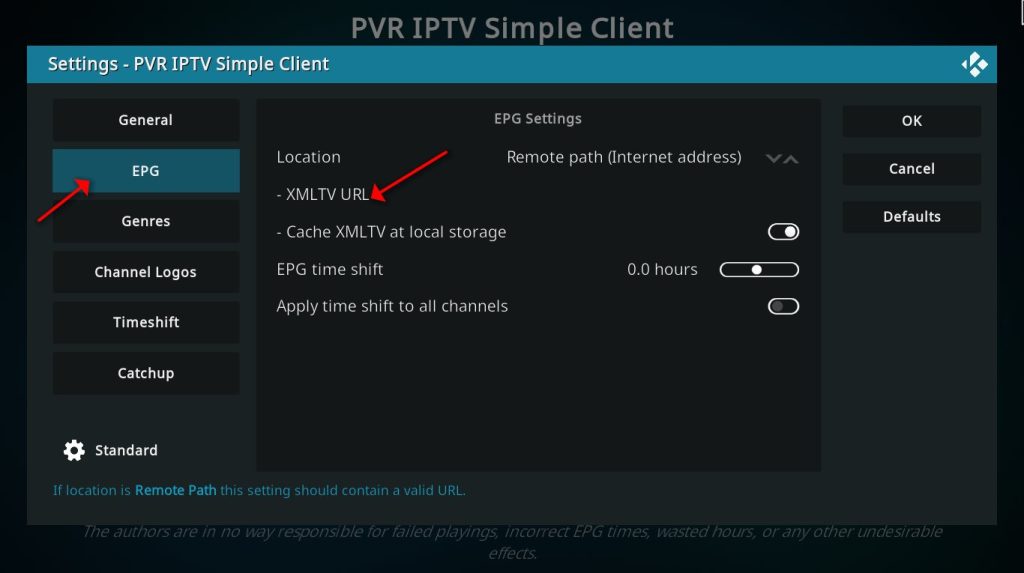
Step 11:Paste the EPG URL provided by your IPTV distributor and click OK.
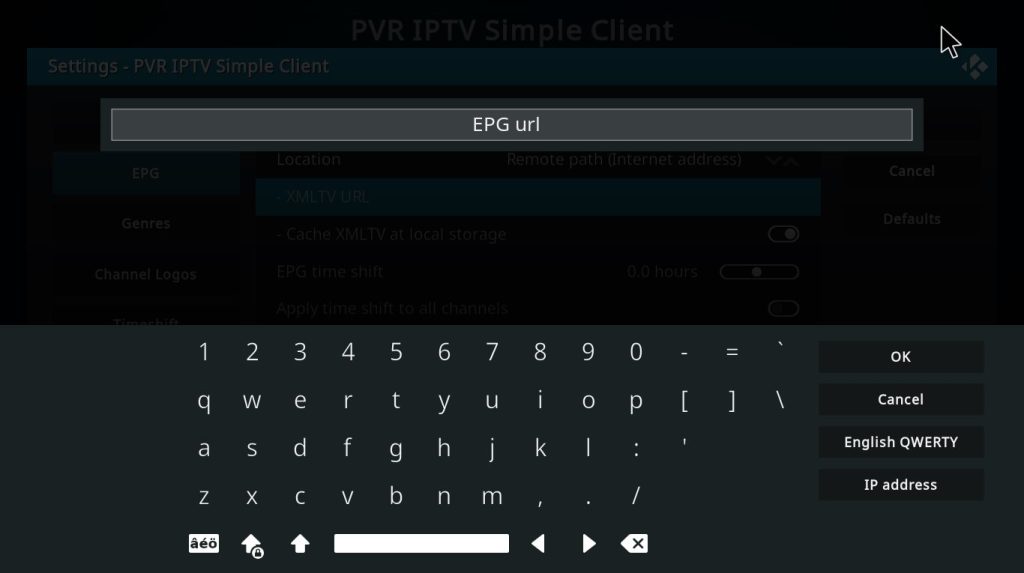
Step 12:
Click Enable.
Note: Once enabled, the option will switch to “Disable.” Do not click it again.
What is IPTV and how we can use that?
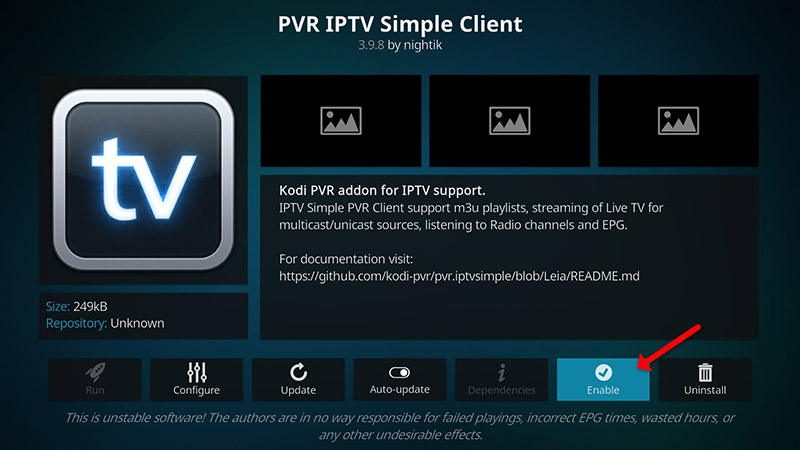
Step 13:
Return to the TV section and click Channels.
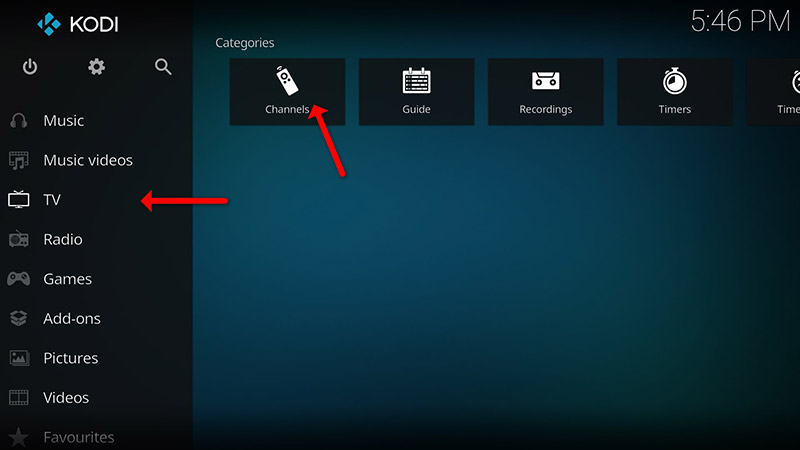
Step 14:
Wait for the notification that your channels are updating, and you’re all set!
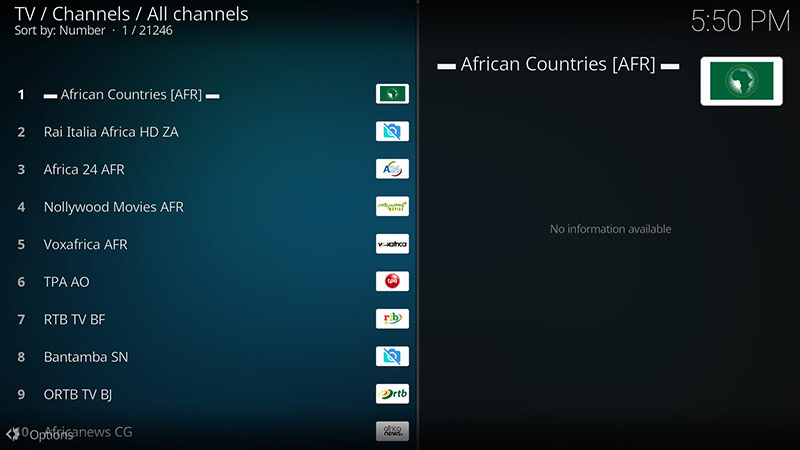
Conclusion
Kodi is a highly customizable media player, capable of playing almost any type of media content. You can personalize its interface by changing skins or colors and expand its functionality with numerous add-ons, including IPTV. It’s a great choice for enhancing your entertainment experience.