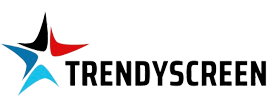In today’s digital era, IPTV (Internet Protocol Television) has become an essential entertainment service for many users. Smart TVs, with their advanced features, are the ideal medium to enjoy IPTV streams. However, the configuration of IPTV settings on Smart TVs can be complex, and occasionally, these settings need to be backed up and restored, either due to system resets or device upgrades.
In this article, we will walk you through the process of backing up and restoring IPTV settings on Smart TVs, ensuring that your IPTV settings remain intact and you can continue enjoying your favorite channels without hassle.
Buy 1 Year IPTV Subscription and Enjoy Unlimited Content
Why Backing Up IPTV Settings is Important
Before diving into the technical steps, it’s important to understand why backing up your IPTV settings is crucial:
- Prevent Loss of Preferences: Smart TVs can occasionally reset due to software updates or factory settings. If you don’t back up your IPTV settings, you risk losing your preferred channels, configurations, and personalized settings.
- Save Time: Reconfiguring IPTV settings from scratch can be time-consuming. A backup ensures you don’t have to start over if your TV’s firmware gets updated.
- Avoid Configuration Errors: Sometimes, restoring IPTV settings from a backup ensures that your setup remains error-free, preventing issues such as missing channels or misconfigured apps.order IPTV
How to Backup IPTV Settings on Smart TVs
The process of backing up IPTV settings depends on the IPTV application you use and the operating system of your Smart TV. Below, we’ve outlined the general process for popular IPTV applications on Smart TVs.
1. Using IPTV Smarters (Android/Smart TVs)
Step 1: Open the IPTV Smarters App
- Launch the IPTV Smarters app on your Smart TV.
Step 2: Navigate to Settings
- From the main menu, navigate to the Settings section.
Step 3: Export the Settings
- Look for an option called “Backup” or “Export.” It might be located under the General Settings or Account Settings section.
- Click on “Export” and choose a location, such as an external USB drive or cloud storage, to store the backup file.
Step 4: Confirm the Export
- Once you confirm the backup, the app will create a file that stores your IPTV account settings, channel lists, and any other configuration settings.
2. Using Smart IPTV (Samsung, LG, Android TVs)
Step 1: Open the Smart IPTV App
- Launch the Smart IPTV app on your TV.
Step 2: Access Settings
- Go to the Settings section of the app.
Step 3: Create a Backup
- Under the “User Settings,” you should find an option to Create a Backup or Export.
- Follow the on-screen instructions to back up the settings, either to a cloud service or an external storage device.
Step 4: Download the Backup File
- If necessary, download the backup file onto your computer or mobile device for safekeeping.
3. Using MAG Boxes (Android OS)
Step 1: Open the IPTV Settings
- Access the IPTV settings from the MAG box interface.
Step 2: Choose Backup Option
- Look for the option labeled Backup in the settings. It may be within the Advanced Settings or System Settings section.
Step 3: Save Backup File
- Save your backup to external storage (USB or hard drive) or a cloud service.
Step 4: Verify Backup
- Ensure the file is saved properly by verifying its presence in the selected location.
How to Restore IPTV Settings on Smart TVs
Restoring IPTV settings is just as important as backing them up. Whether you’re switching to a new Smart TV, resetting your existing one, or updating firmware, knowing how to restore your IPTV settings can save time and hassle.
How to Stream IPTV on Roku Devices
1. Restoring IPTV Settings on IPTV Smarters
Step 1: Open the IPTV Smarters App
- Launch the IPTV Smarters app on your Smart TV.
Step 2: Navigate to Settings
- Open the Settings menu and look for the Restore Backup option.
Step 3: Select Backup File
- Choose the backup file you saved earlier, whether it’s from external storage or cloud storage.
Step 4: Confirm Restore
- Once you select the backup file, confirm the restore action. The app will overwrite current settings with your saved configuration.
2. Restoring Settings on Smart IPTV
Step 1: Open the Smart IPTV App
- Launch the Smart IPTV app on your TV.
Step 2: Go to Settings
- Navigate to the Settings section and find the Restore Backup option.
Step 3: Select Backup Source
- Choose the source of your backup, either a USB drive or cloud storage.
Step 4: Confirm the Restoration
- Confirm the restore process, and your channels and settings will be restored to their previous state.
3. Restoring IPTV Settings on MAG Boxes
Step 1: Open IPTV Settings
- Open the Settings menu of your MAG box.
Step 2: Choose Restore Option
- Select Restore Backup from the settings.
Step 3: Locate Backup File
- Locate your saved backup file on your USB drive or cloud storage.
Step 4: Start Restoration
- Confirm the restoration, and the IPTV settings will be applied to the MAG box.
Troubleshooting Common Issues
While backing up and restoring IPTV settings is usually straightforward, you may encounter some issues. Here are some common problems and how to solve them:
1. Backup File Not Found
If you can’t locate your backup file:
- Check the Correct Storage: Ensure you’re looking in the correct location where you saved your backup (e.g., USB drive, cloud service).
- Ensure File Compatibility: Make sure the backup file is in the correct format supported by your IPTV app.
2. Restore Fails to Apply Settings
If your restored settings don’t seem to apply:
- Double-check File Integrity: Verify that the backup file isn’t corrupted.
- Ensure Version Compatibility: Check if your IPTV app version matches the version when the backup was made.
3. Missing Channels After Restore
Sometimes, channels may be missing after restoring settings:
- Recheck IPTV Source Settings: Make sure the IPTV server and source configurations are intact.
- Refresh Channel List: Some apps may require a manual refresh of the channel list after restoration.
FAQs

1. Can I back up IPTV settings on any Smart TV?
Yes, most modern Smart TVs that support IPTV apps like IPTV Smarters and Smart IPTV allow users to back up their settings.
2. What should I do if my backup file is corrupt?
If your backup file is corrupt, you may need to create a new backup or contact the IPTV app’s customer support for assistance.
3. Is it possible to restore IPTV settings to a different Smart TV brand?
Yes, as long as the IPTV app is compatible with the new TV, you should be able to restore the settings.
Final Thoughts
Backing up and restoring IPTV settings on Smart TVs ensures that you never lose your channel preferences or configurations, making it easier to manage your IPTV experience. Whether you’re switching devices, performing system resets, or just upgrading your setup, knowing how to securely store and restore your IPTV settings can save you significant time and effort.
By following the steps outlined above, you can ensure a smooth transition between devices or recovery after a reset. Additionally, regular backups of your settings will keep your IPTV experience seamless, even in the event of unexpected issues.
How to Install ReleaseBB Kodi Addon on Any Device